This document is a guide for spinning up a dockerized wordpress, mysql, and phpmyadmin application.
Pre-requisites
- Docker & Docker Compose
Creating docker-compose.yml file
- Create and navigate to your project directory.
1 2
$ mkdir your_project_name $ cd your_project_name

- Create a
docker-compose.ymlfile1
$ nano docker-compose.yml - Paste the following code into the newly created
docker-compose.ymlfile. Each line is explained by an inline comment, which can be removed. Replaceyour_project_name,your_mysql_version,your_phpmyadmin_version, andyour_wordpress_versionwith your project’s name, preferred mysql version, preferred phpmyadmin version, and preferred wordpress version, respectively
1
2
3
4
5
6
7
8
9
10
11
12
13
14
15
16
17
18
19
20
21
22
23
24
25
26
27
28
29
30
31
32
33
34
35
36
37
38
39
40
41
42
43
44
45
46
47
48
49
50
51
52
53
version: '3'
services:
# Database
db:
container_name: your_project_name_db # database container name
image: mysql:your_mysql_version # project mysql version. ex: mysql:8.0.33
volumes:
- ./db_data/:/var/lib/mysql # database files mounted to ./db_data directory
restart: always
environment:
MYSQL_TCP_PORT: ${MYSQL_TCP_PORT} # port in which mysql will run on
MYSQL_ROOT_PASSWORD: ${MYSQL_ROOT_PASSWORD} # mysql root password
MYSQL_DATABASE: ${MYSQL_DATABASE} # your project's database name
MYSQL_USER: ${MYSQL_USER} # your project's database username
MYSQL_PASSWORD: ${MYSQL_PASSWORD} # your project's database password
networks:
- your_project_namewp
# phpmyadmin
phpmyadmin:
container_name: your_project_name_phpmyadmin # phpmyadmin container name
depends_on:
- db
image: phpmyadmin:your_phpmyadmin_version # your phpmyadmin version. ex: phpmyadmin:5.2.1
restart: always
ports:
- '${PHPMYADMIN_PORT}:80' # port in which phpmyadmin will run on
environment:
PMA_HOST: db:${MYSQL_TCP_PORT} # phpmyadmin host
MYSQL_ROOT_PASSWORD: ${MYSQL_ROOT_PASSWORD} # should have the same value as MYSQL_ROOT_PASSWORD in db container
networks:
- your_project_namewp
# Wordpress
wordpress:
container_name: your_project_name_wp # project's wordpress container
depends_on:
- db
image: wordpress:your_wordpress_version # your wordpress version. ex: wordpress:6.1.1
ports:
- '${WORDPRESS_PORT}:80' # port in which wordpress will run on
restart: always
volumes: ['./src/:/var/www/html'] # wordpress files mounted to ./src directory
environment:
WORDPRESS_DEBUG: ${WORDPRESS_DEBUG} # debug mode
WORDPRESS_DB_HOST: db:${MYSQL_TCP_PORT}
WORDPRESS_DB_USER: ${MYSQL_USER} # should have the same value as MYSQL_USER env in db container
WORDPRESS_DB_PASSWORD: ${MYSQL_PASSWORD} # should have the same value as MYSQL_PASSWORD env in db container
networks:
- your_project_namewp
networks:
your_project_namewp:
volumes:
db_data:
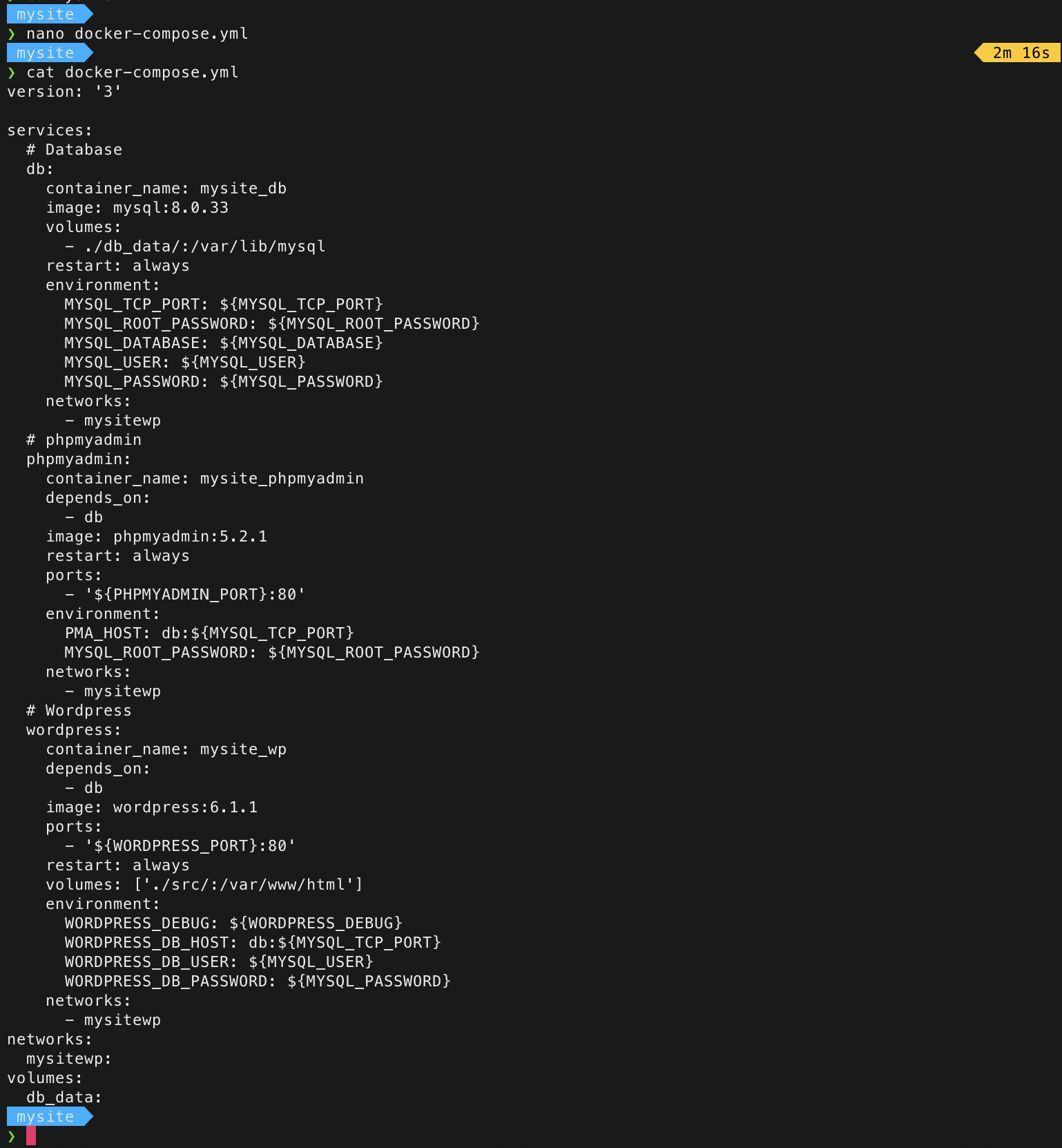
Creating .env file
- Create a
.envfile to store environment variables1
$ nano .env - Paste and configure the following values
1 2 3 4 5 6 7 8
MYSQL_ROOT_PASSWORD=your_mysql_root_password MYSQL_DATABASE=wordpress MYSQL_USER=your_mysql_username MYSQL_PASSWORD=your_mysql_password MYSQL_TCP_PORT=3306 PHPMYADMIN_PORT=8080 WORDPRESS_PORT=8000 WORDPRESS_DEBUG=[true | false] # set to true if development, false if production
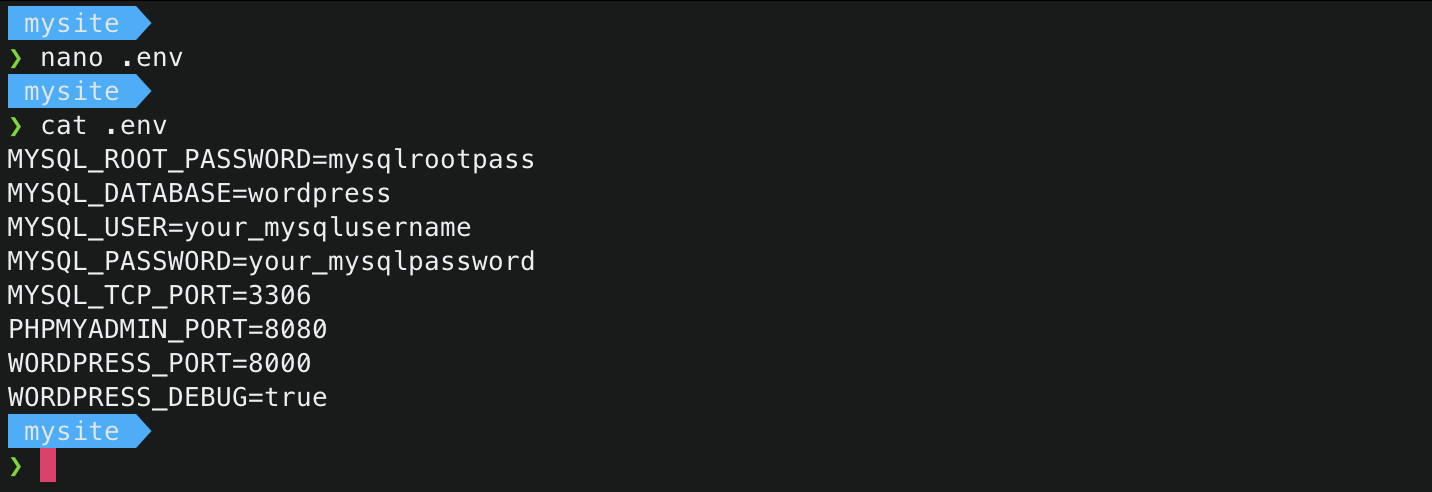
- Verify configuration. All environment variables should be filled with their true values.
1
$ docker-compose config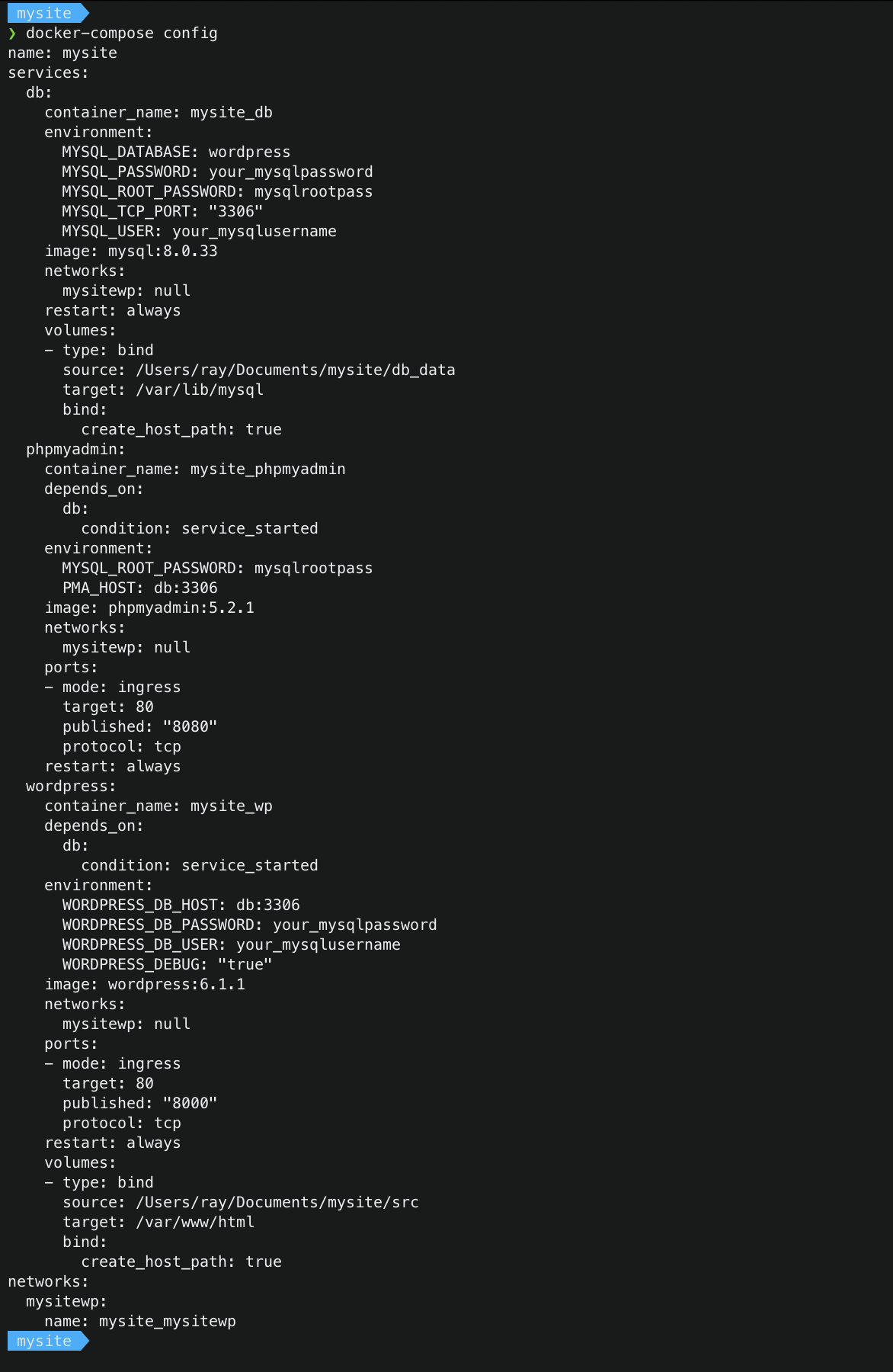
Building the wordpress application
- Build and run the containers. The
./db_datadirectory will contain the database files, and the./srcdirectory will contain your wordpress source codes.1
$ docker-compose up --build
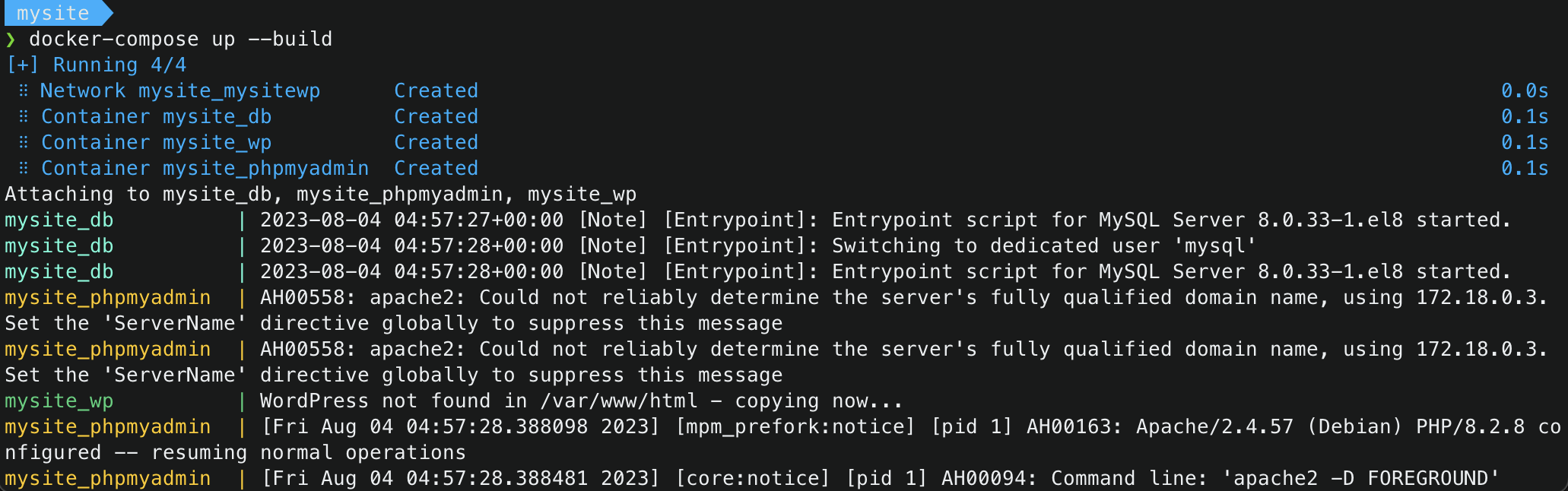
-
Using your browser, navigate to localhost:your_wordpress_port and continue with your website setup
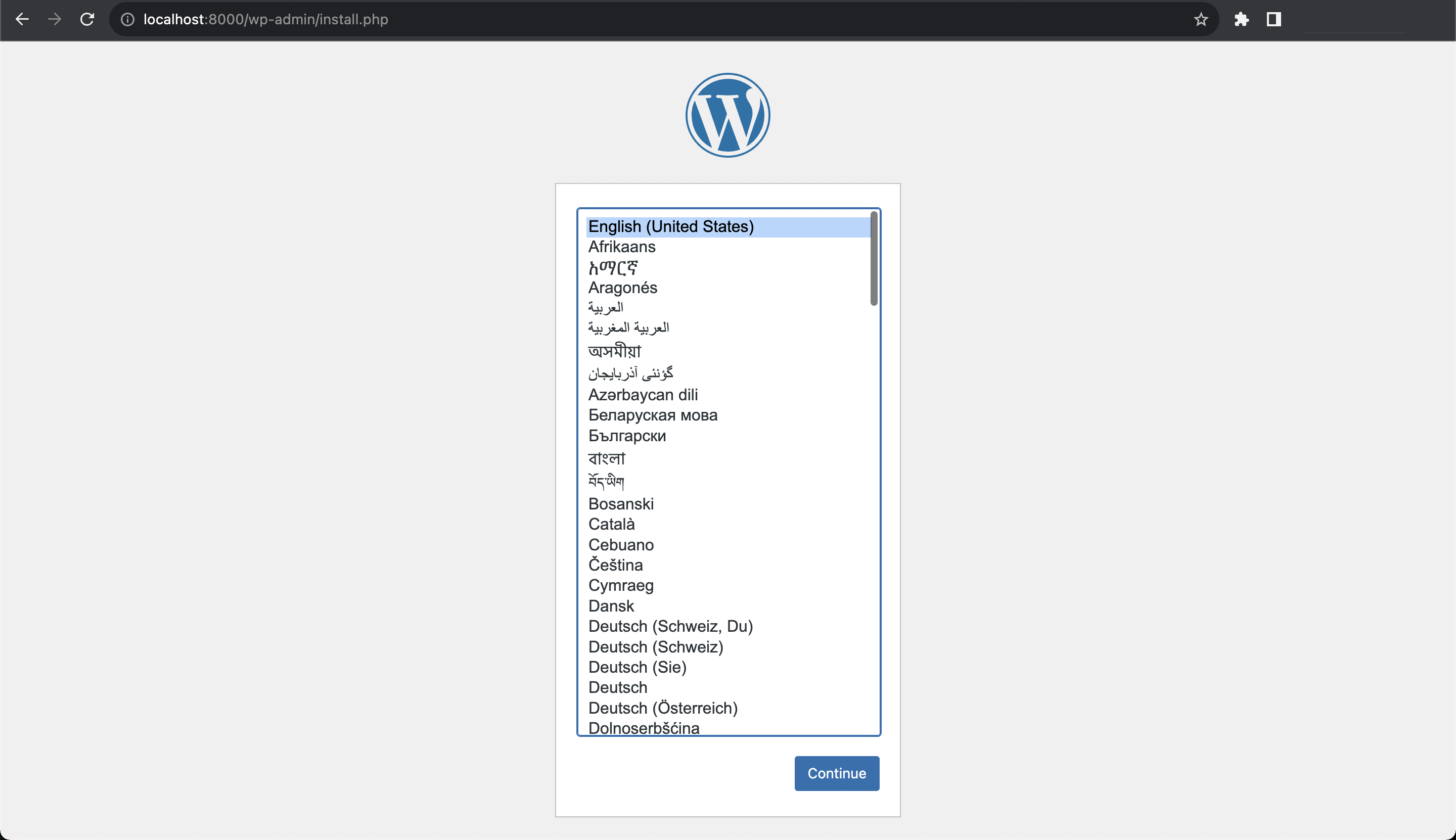
- Using your browser, navigate to localhost:your_phpmyadmin_port for the phpmyadmin dashboard. You should be able to login using
rootas the username, and yourMYSQL_ROOT_PASSWORDpassword found on the.envfile.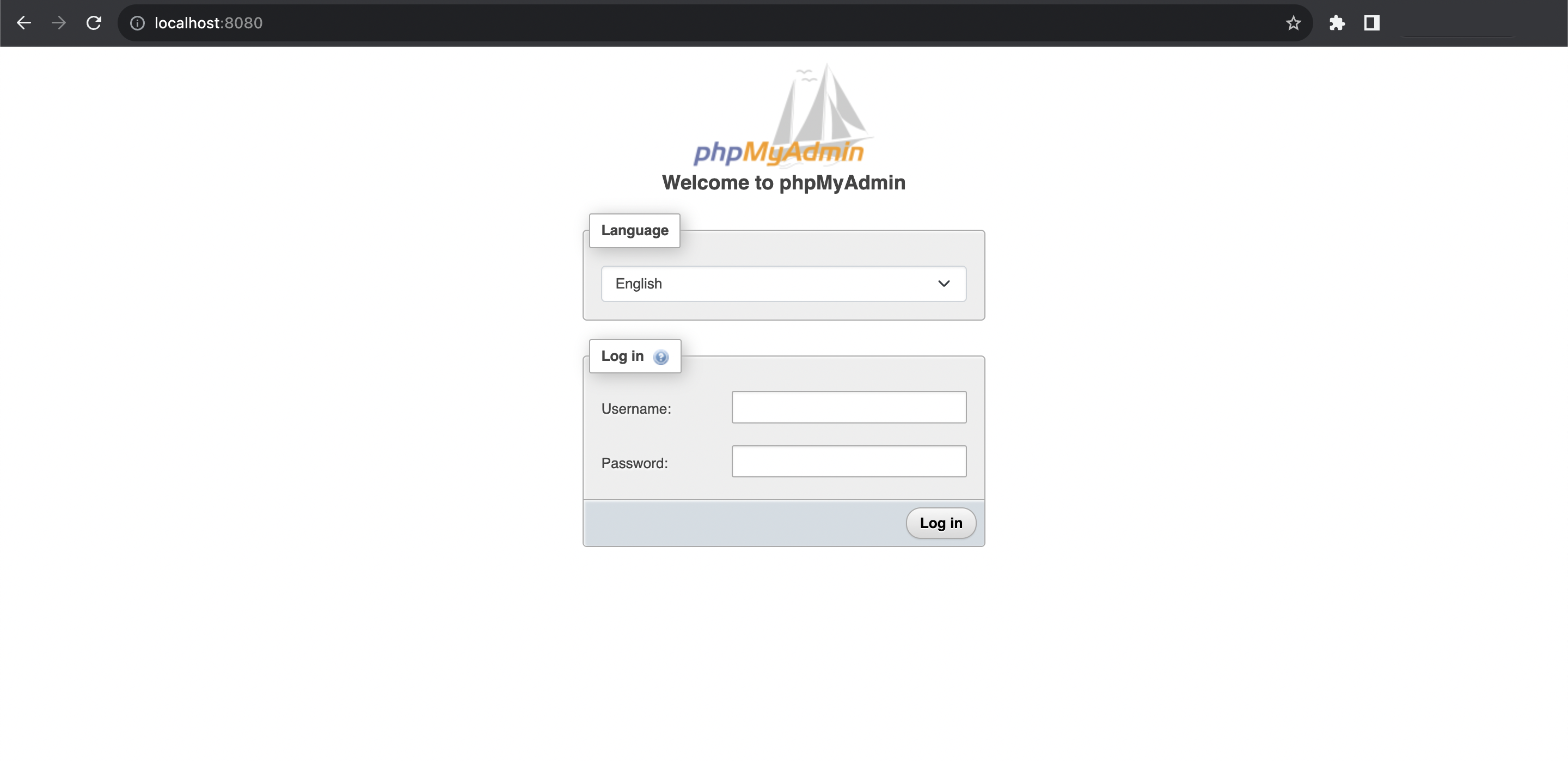
Done!
*** To spin up multiple dockerized applications on a single host (separate wordpress, database, and phpmyadmins per project), use different port configuration for each project. Example, proj1 should use MYSQL_TCP_PORT=3306, PHPMYADMIN_PORT=8080, and WORDPRESS_PORT=8000, while proj2 should use MYSQL_TCP_PORT=3307, PHPMYADMIN_PORT=8081, and WORDPRESS_PORT=8001.