A guide for creating backup scripts and scheduling them to run daily, weekly, and monthly.
Creating Backup Scripts
- Create a backup directory to store the backup scripts and files, and navigate into this directory.
1
$ mkdir backups && cd backups
- Create
daily,weekly, andmonthlydirectories to store backups.1
$ mkdir daily weekly monthly
- Create a backup scripts to run.
1 2
# nano <name>-backup.sh; example: $ nano daily-backup.sh
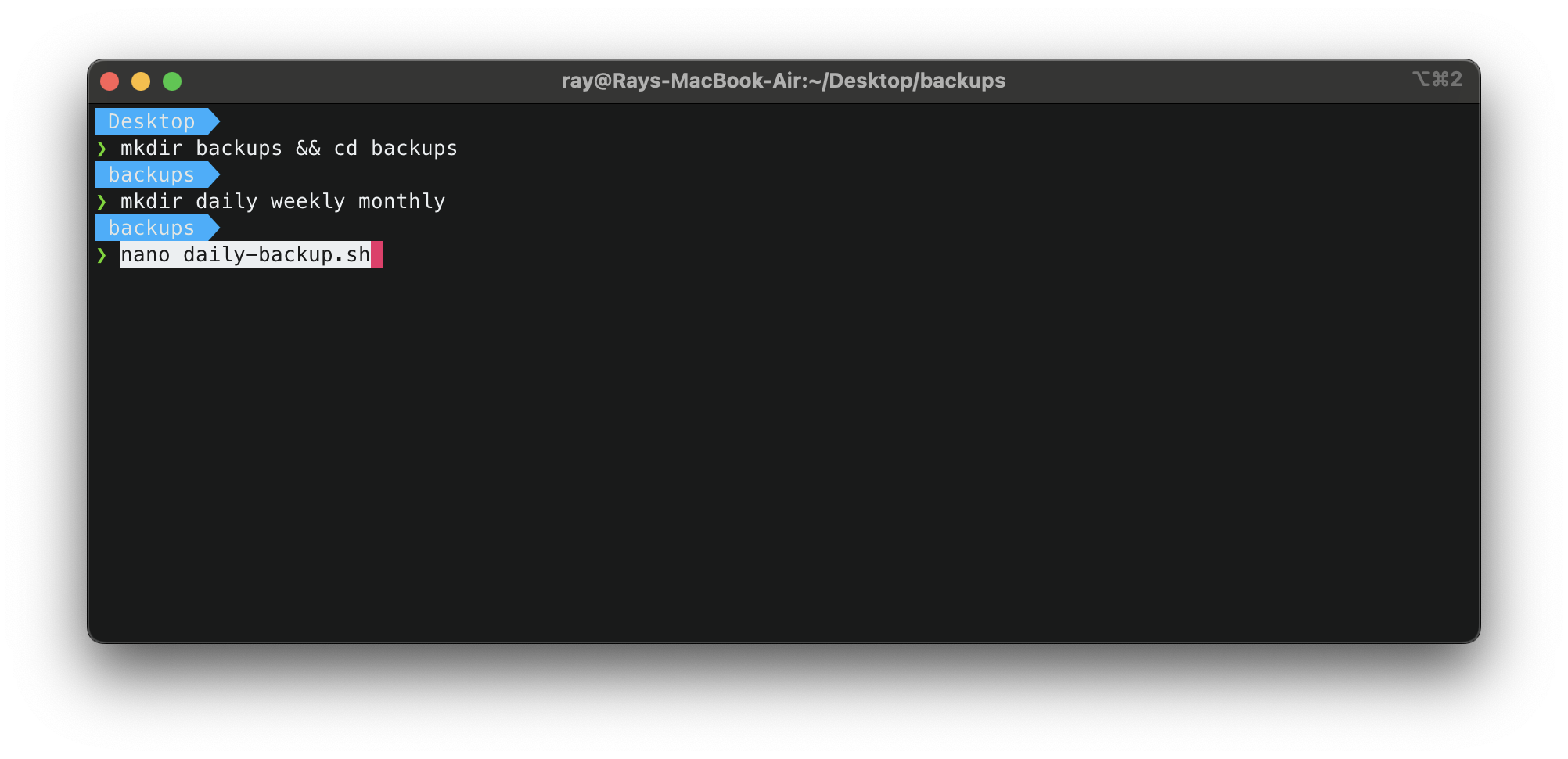
- Type the following code:
1 2 3 4 5 6 7
# LINUX: tar -zcf <store_backup_dir>/<backup_file_name>-$(date +%Y%m%d).tar.gz -C <file_or_folder_dir> <file_or_folder_to_backup> # BSD: tar -zcf <store_backup_dir>/<backup_file_name>-`date +%Y%m%d`.tar.gz -C <file_or_folder_dir> <file_or_folder_to_backup> find <store_backup_dir>/* -mtime +<num_of_days> -delete
The first line has the commands:
tarcompresses files to a tar format-zcfmeans gzip compress into a file<store_backup_dir>implies the full path to the directory where you want to store the backup file<backup_file_name>implies the name of the backup file$(date +%Y%m%d)appends the current date of when the backup file is generated.tar.gzis the backup file extension-Cmeans change directory to where the file to be backed up is located<file_or_folder_dir>implies the full path to the directory where the file of folder to back up is located<file_or_folder_to_backup>is the name of the file or folder to be backed up
The second line has the commands:
findsearches files<store_backup_dir>/*refers to all backup files located in the backup folder-mtime +to filter files createdago <num_of_days>specifies the number of days to filter-deletecommand that deletes old backup files that were filtered
example using daily backup:
1 2 3
# Daily backup for last 7 days tar -zcf /Users/ray/Desktop/backups/daily/backup-$(date +%Y%m%d).tar.gz -C /Users/ray/Desktop/ assets/ find /Users/ray/Desktop/backups/daily/* -mtime +7 -delete
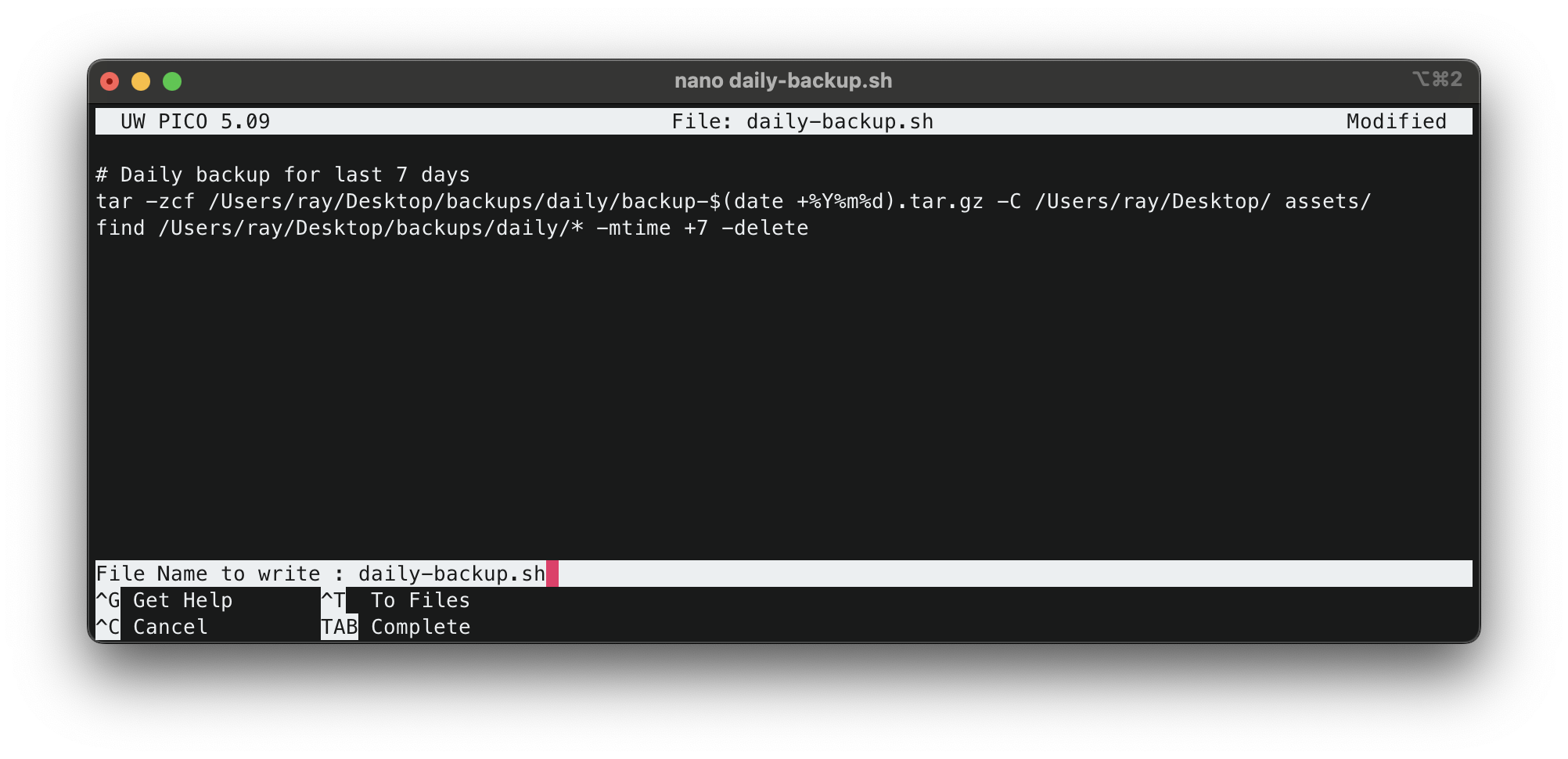
- Run script to check if it works.
1 2 3 4
$ sh daily-backup.sh $ cd daily && ls # backup file should be created $ tar -xzvf backup-<date>.tar.gz $ ls # backup file should be extracted
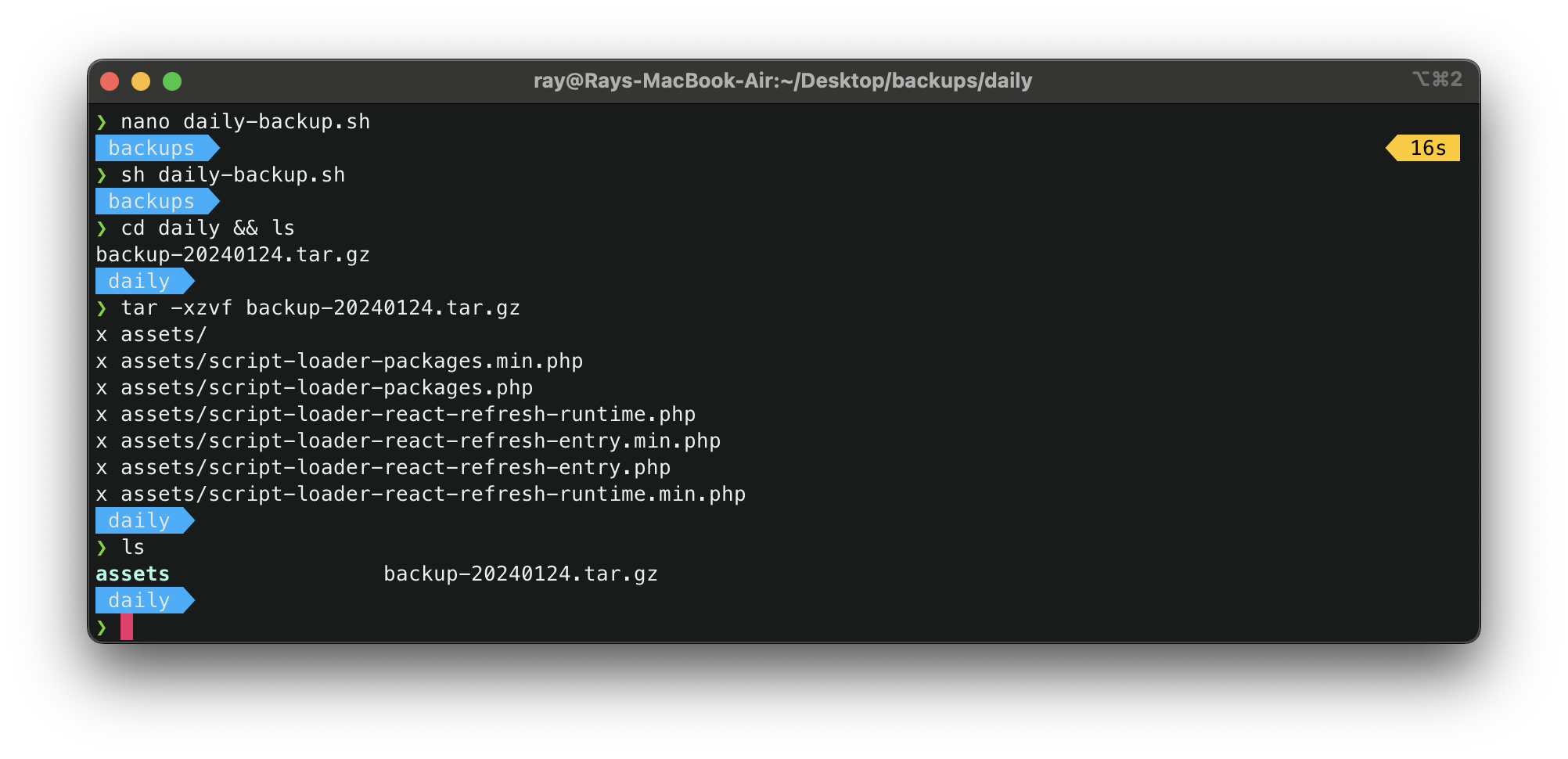
-
Repeat steps 3 to 5 for weekly and monthly scripts. Input your desired number of days to filter in
<num_of_days>parameter. Weekly backup for the last 5 weeks would be+31, and monthly backup for the last 5 months would be+100.Example for weekly:
1 2 3
# Weekly backup for last 5 weeks tar -zcf /Users/ray/Desktop/backups/weekly/backup-$(date +%Y%m%d).tar.gz -C /Users/ray/Desktop/ assets/ find /Users/ray/Desktop/backups/weekly/* -mtime +100 -delete
Example for monthly:
1 2 3
# Monthly backup for last 4 months tar -zcf /Users/ray/Desktop/backups/monthly/backup-$(date +%Y%m%d).tar.gz -C /Users/ray/Desktop/ assets/ find /Users/ray/Desktop/backups/monthly/* -mtime +100 -delete
Schedule Script Execution Using Cron
- Type
crontab -ein the terminal - Schedule your script to run at specific times. Use https://crontab.cronhub.io/ for easier cron creation
Example:
1 2 3
15 0 1 * * sh <path_to_script>/backup-monthly.sh 15 0 * * * sh <path_to_script>/backup-daily.sh 15 0 * * 1 sh <path_to_script>/backup-weekly.sh
- Save and exit file
- Check backup files after a few days to verify if worked.